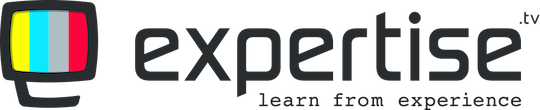Syncing Your Calendar
You can now fully synchronize all calendars with Expertise.tv. You can add your availability on your calendar and have it displayed on Expertise.tv. Bookings made through the platform will also be displayed on your calendar. Below are the three parts of the syncing process;
Creating Your Availability - Create your availability in the calendar tool that you use to manage your availability.
Removal Of Your Appointments - All old and future events created in your linked calendar tool will be taken off. This includes both personal and business appointments that are created independent of Expertise.tv
Sending New Appointment Details - Expertise.tv will send all new appointments that are booked to your linked calendar tool.
Important:
1. It is recommended that you only create events up to two months ahead
2. Only add events on the synced calendar for dates and times that you are available at. Do not add events to mark times at which you are not available.
To sync your calendar, hover over your profile picture / silhouette at the top right of your screen once you have logged in to your Expertise.tv account. Then click on My Availability from the drop down menu.
Next click on Set Up Calendar Sync

Choose the calendar that you wish to sync from the list;

Accept the terms and conditions and click on the link button;

Sign into your calendar account;

Grant permission to sync by clicking on Allow

Go back to the My Availability Section in Expertise.tv and choose the appropriate calendar under each step;
Step 1: Click on the Select button next to the primary calendar that you have synced, to take your availability from:

Step 2: Click on the Select button next to the calendars that you wish to avoid double bookings with. Please do not select the primary calendar that was selected under step 1.

Step 3: Click on the Select button next to the primary calendar that was selected under step 1. This way all the bookings made on your Expertise.tv calendar will be sent back to your external calendar.

Add your availability in your calendar;

Your availability will now be displayed on your calendar in Expertise.tv;

Bookings made by your clients will now be displayed on Expertise.tv and your calendar;

Need further help with syncing your calendar with Expertise.tv? Book a call with the Webinar Launch Team