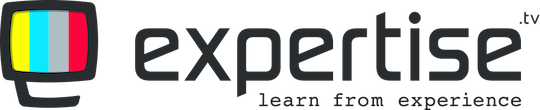Automated Webinars
You can create future dated webinars that enable you to attach a replay to the webinar page instead of hosting live. The replay will automatically start playing at the date and time you have set for the webinar.
To do this, you will first need to Create a future dated webinar and a Landing Page to promote the webinar. Once you have created the webinar and landing page, Link the Landing Page to the webinar. Next Pre-record and attach a recording to the webinar page. Ensure, that you have not invited any attendees before you have created the recording that you wish to attach to the webinar page.
The autoplay feature will work for both webinars recorded on the platform and for videos that are uploaded and selected from the Video Library tab.
If you wish to create a recording with an Uploaded Presentation and/or Play an injected video during the webinar you record, set it up before you visit the Private Rehearsal area and start the broadcast for your webinar recording. You can also use the Screen Share feature while you broadcast the webinar to set up the recording.
Automating The Replay
Click on the Webinars menu from your Dashboard area and select the Edit Webinar option from the Webinar Actions drop down menu. Next click on Auto-Webinar Options from the sub-menu and check the box that says Enbale Auto-play

You are able to enable and disable different functionalities along with the Automated Webinar feature for better engagement with your attendees.
Automated Webinar With Live Chat Enabled:
To Set this up, first enable the automated webinar feature and visit edit webinar from the Webinars menu in your Dashboard. Click on Live Chat from the sub-menu and check the Live chat in replay box.

Once your attendees have signed up and reach the webinar, they will see the countdown before the start of the webinar.

Once the replay starts at the scheduled date and time, you are able to engage with your audience in real time through chat while they view the replay;

Automated Webinar With Chat Enabled For Panelists Only
Another way of setting up automated webinars is to turn on the option for chat to only be displayed to the panelists. To activate the feature visit the Live Chat option from the sub-menu and check the boxes for Panelist Only Chat and Live Chat In Replay.

Once this is set up, your attendees will see a banner below the chat box letting them know that only the panelist can see and respond to chat from all those in attendance. Attendees will only see the chat messages they have sent and the responses from Panelists.

Automated Webinar With Chat Disabled
To disable chat during the automated webinar, visit the edit webinar menu and click on the Live Chat option from the sub-menu. Next check the box next to the text Disable Chat

When your attendees reach the live webinar page, they will see the webinar replay but no option to chat;

Scheduling Replays
You can set up a webinar replay to be accessed at different dates, making it possible for members in your community to view it at their convenience. Click Here for our detailed article to help you set up replays at dynamic dates.
Incase you need further assistance, click on the chat bubble at the bottom right of the screen and a member of the support team will be able to help you set up automated webinars.
Once it is all set up, you can Invite Attendees for your webinars.
You can use Automated Emails and Email Drips to nurture your community and build engagement.