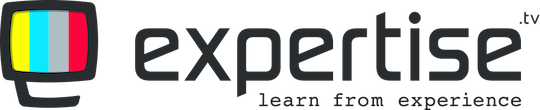Adding Dynamic Dates For Webinar Replays
You can now set up a replay to be scheduled at different times. This enables you to allow your community members to select a time that is convenient for them to view the replay at. Your attendees will be displayed the scheduled times from the time at which they reach the webinar landing page.
.
To set this up visit the Webinars Menu from your Dashboard and click on Create Webinar:

Add the Title, Select the Duration and add a Description for the Webinar and click on Next:

Schedule your webinar by adding the durations at which you would like it to be available for your sign ups to view once they reached the landing page:

Select a recording from under the Webinar Videos or Video Library tabs by clicking on the Select This Video button and click on Next

Alternately you can also click on the Record Webinar Later button:

You can record your automated webinar on the platform using the broadcasting button in the private rehearsal area. Once you have completed recording your webinar, you can attach the recording to the webinar page.
If you click on Create Landing Page, you will be led to the landing page builder to set up your landing page:

Once you have set up your landing page, click on the Save & Link button at the bottom of the page. On the menu displayed next, Check the box next to the landing page you wish to link and click on the Save & Link.

The next pop-up lets you make any changes to the landing pages in case you need to add further information to it. In case you are happy with the landing page you have linked, click on Done

If you didn't link a landing page to the webinar during the set-up you can link your landing page and begin inviting attendees and promoting your webinar.
The timings that you have added will now be displayed on the webinar landing page for attendees to choose from when they click on the Sign Up button;

Once they pick the date and time and click on the Book Ticket button, they will reach the webinar page where the countdown will be displayed, leading to the date and time of the webinar;

They can then visit the webinar page on the date and time of the webinar to view the replay. You can also schedule Automated Webinars to start playing at the date and time you have set up.