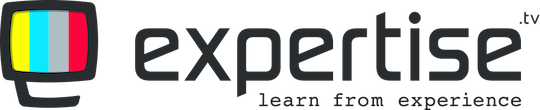Downloading Obs For Pre Recorded Content
OBS is a free open-source virtual camera tool that will allow you to play pre-recorded content in your webinar.
What You will need:
There are 2 applications and one add-on needed to stream video with audio:
OBS to host the video, the OBS Virtual Camera add-on (allows your webinar to receive the video feed from OBS), and Virtual Audio Cable (to share audio). These 3 tools together allow you to play videos with more control and stability. Video is sent to the webcam feed in your application.
We advise using Firefox as your browser of choice when using OBS
• OBS: https://obsproject.com/download
• Virtual Cam: https://github.com/CatxFish/obs-virtual-cam/releases/tag/2.0.4
• Virtual Audio Cable: https://vb-audio.com/Cable/
Note: The Virtual Audio Cable is optional
Step 1: Download OBS

Step 2: Download Virtual Cam

Select: Install Plugin and register 4 virtual Cameras.

Step 3: Open OBS
Select Tools from the top menu bar and select VirtualCam.

Select any of the video cams and click START.
(This will lead the system to think that the camera is on, and the broadcast is running with a camera feed. This leads to successful processing of the recording.)

Once you have completed the above steps proceed to your expertise.tv account and select your Automated webinar created through your Webinar Tool.
Injecting your Pre-recorded Content
.
Upload your external video in MP4 Format through the Inject Video sub-menu under Edit Webinar, select Upload Video & upload your video content.

Once you have successfully uploaded a video in the Inject Video menu, proceed to your Broadcasting area, through the Rehearse or Broadcast button.

Start Broadcasting by selecting the Start Mic and Webcam option.

Once the recoding begins select Mic Off and play your injected video.

Pushing out your package during a pre-recorded video
When you are ready to push out your package, select the Engage icon and click on Sell Package.

Select the package you wish to make available for purchase and click on Send. This will make the package available to purchase at the time you pushed it out during the recording.

Attaching the recording to the webinar Page
Once your recording has finished processing you will need to attach the recording to the webinar page.
Through the Edit Webinar section proceed to the Auto-webinar Recording under the Webinar Setup subheading and Select this video.